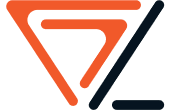1. Google Play Developer Console: The Developer Dashboard is required to upload Android Play Store apps. Google Play Console is a kind of backend control center where the developer submits her Play Store apps for her Android. There is a one-time fee of $25 that allows the developer to open an account loaded with features and controls. After paying this one-time fee, you can submit your app to the Google Play store for free. You must enter the credentials requested when creating your account. B. Your name, country, etc. Once you submit your account, it can take up to 48 hours to be approved.
2. Link Developer Account with Google Wallet Merchant Account: A merchant account is required if the app you are uploading to the Play Store supports in-app purchases. To create a report, log into your Google Play Console account, click Reports, and then click the Financial Reports option. Then simply select the “Set up a dealer account now” option and enter your data. Merchant accounts are automatically linked to your Google Play Console account so you can manage and audit app sales.
3. Create Application: After signing in to your developer or publisher account, you need to follow these steps to publish your app on Google Play.
- Go to the ‘All Applications’ tab in the menu
- You will see the ‘Create Application’ option – select it
- From the drop-down menu select the default language for the application
- Enter a title for your application (later changed)
- Click Create
4. App Store Listing: At this point in your Google Play upload, you are ready to go. This step of uploading your app to the Play Store requires you to enter all the information and details that you have carefully prepared before. The table below shows the information you need to enter into the list of apps. Use good keywords in your app description to increase your app’s chances of appearing in search results. Also, be sure to use all the data mentioned in the App Listing Requirements section.
5. Upload App Bundles or APK To Google Play: Next, you need to upload your application with files such as app bundles or apks and signed app releases. Here’s how it works: In the menu, go to the Release Management tab, then go to the App Releases tab. You will then be asked to select the type of release from four options: Internal Test, Closed Test, Production Release, and Open Test. Once you’ve decided what kind of share you want, you can select Create Share. At this point, you will be redirected to the New Version to Production page. Again, your app must decide whether to opt into the Google Play app store signup. If you choose the latter, please click the “opt-out” option.
Select Browse Files and follow the on-screen instructions to name and describe your release while learning how to upload your app to the Google Apps Store. You can also click Confirm to confirm the information. Once everything is done press “Save”.
6. Time For Content Rating: The next step in publishing your Android app on the Play Store is to rate your app. This is very important as it can be listed as unrated and removed from the store permanently. Therefore, evaluating your application is essential.
For content rating, you need to go to the menu on the left side of the screen again and select the same. You can proceed by clicking Continue, entering your email address in the appropriate field, then clicking Confirm.
You can now complete the App Review Survey. Then select Save Survey and select the Calculate Rating option to view your app’s rating in the Play Store. Finally, click Apply to finish evaluating your app’s content.
7. Fix App Pricing and Distribution: Now we need to clarify which countries the app is available in. Note that Google does not support publishing apps to all regions. The app will be released in selected countries, not worldwide.
Setting a price on your app is also important. If you want your app to be free, make sure your decision is permanent as Google does not allow free apps to be converted to paid apps. However, app pricing is subject to change.
To do all this, go to the Pricing & Distribution tab in the menu and choose whether you want your app to be free or paid. You can now choose the countries in which you publish your app. Additionally, if the application is suitable for children under 13 years old, you can select the Yes option under Primary Child Detected. Otherwise, select “No”. Similarly, select the option to allow advertising in the application.
8. Finally, Publish the Application: Once you’ve verified that everything is correct, follow the final steps in this guide to upload your Android app to the Play Store. H. Add your application to the platform. You’ll need to go back to the App Releases tab, select Manage Production, and then Edit Release. Then click Review and select the Start Rollout to Production option. Select the “Confirm” option to complete this process. You uploaded your app to your Google Play Store app account for free. After uploading your
App to the Google Play Store for free, all you have to do is wait for your app to be approved. It usually took about two hours to review the application. However, with the updated privacy policy of the app store Google Play, this can take hours or even days, prompting mobile app developers to create more bug-free apps that are picked on the fly. has become So hold back your excitement and just wait.

https://docs.google.com/spreadsheets/d/1ySaxl2HkELWNvRlsSDfV3F7VXghA6QbZ9MrbKcMJpUc/edit?usp=sharing